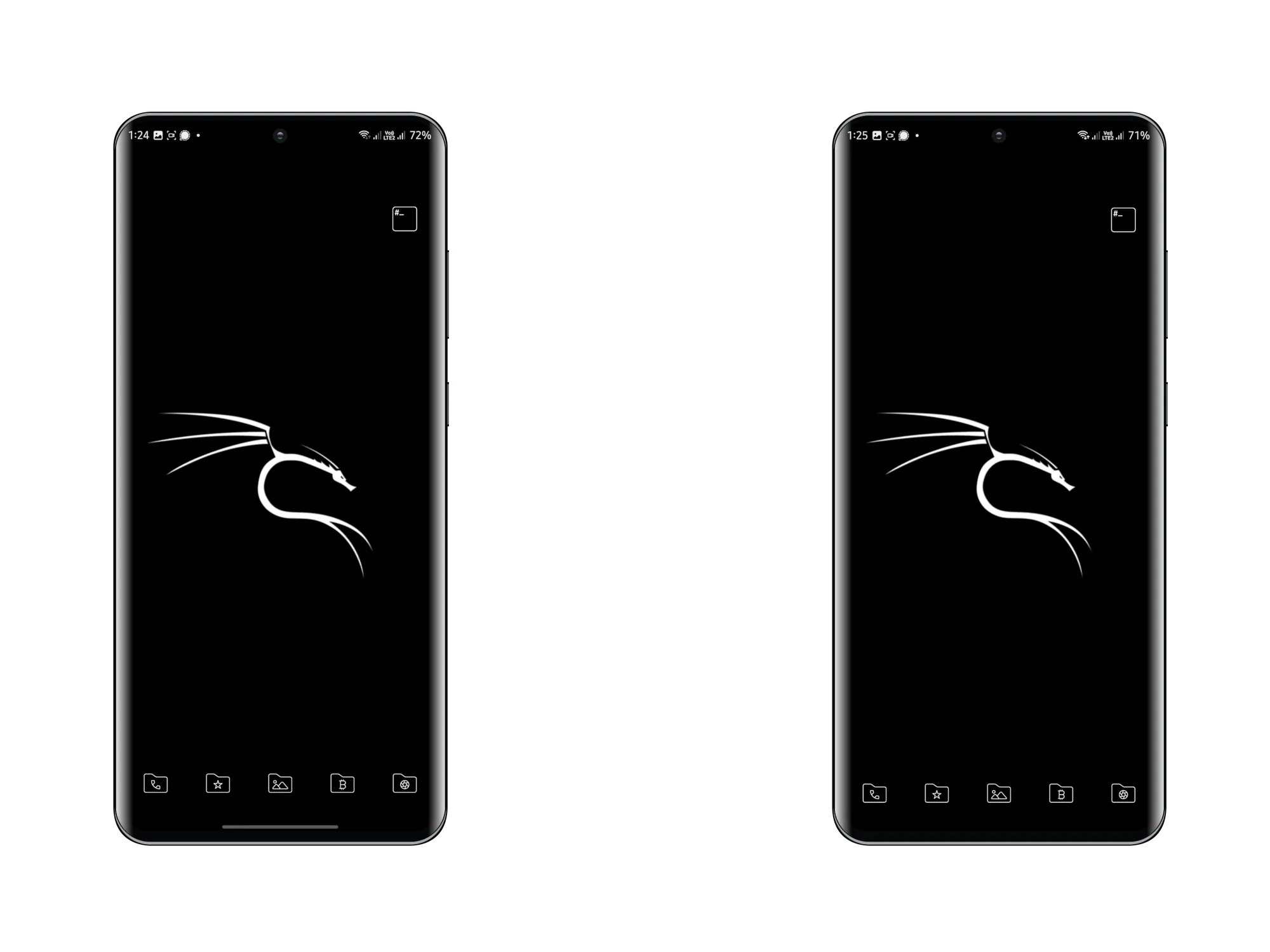An Unwelcome Change #
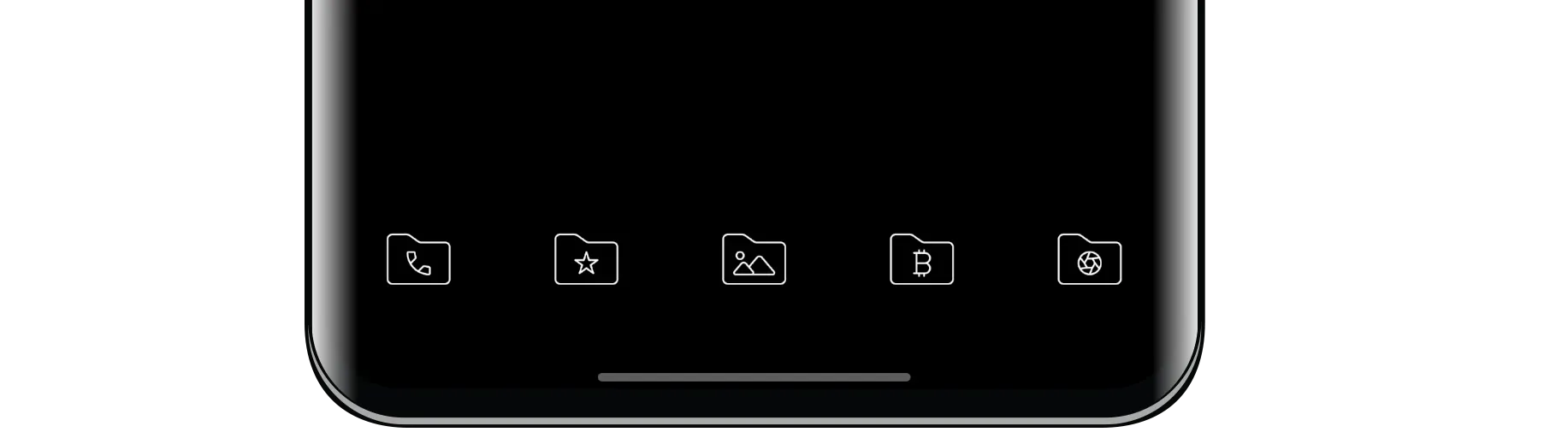
While the feature itself can be handy, it feels forced when it’s always visible on your screen, especially when Google Lens already does the same thing without this intrusive bar. It’s one of those situations where users are left feeling like they didn’t ask for this change.
But that’s not the only problem. Samsung also added extra gestures tied to the bar. If you’re like me and have been using these gestures long before they became standard in stock UIs, you probably don’t need or want constant reminders on how to use them.
The Problem #
Customization has always been a big plus for Android. Even back when we didn’t have advanced theming or gestures, people were customizing their devices through custom ROMs and third-party apps. That’s what made Android great—you could make your device truly yours. Over the years, customization has only gotten better, and root access or custom ROMs aren’t as necessary as they once were. However, this new feature seems like a step backward.
Take the navigation bar, for example. It used to be a fixed, non-removable element that took up precious screen space. It didn’t match the color scheme of your apps, and it wasn’t transparent—it was just a clunky, ugly bar at the bottom of the screen. The modding community (myself included) stepped in and addressed this long before it became a standard option. Gestures replaced the navigation bar, giving us more screen real estate and a cleaner interface. So why are we seeing a return of unnecessary elements like the “Circle to Search” bar?
Not a Simple Fix #
For some reason, Samsung has made it unnecessarily difficult to remove this change, making it feel almost impossible for the average user who isn’t familiar with Samsung’s settings. But don’t worry! If you want to get rid of the “Circle to Search” bar and restore your home screen to how you like it, just follow the guide below.
How to Remove #

To completely remove the “Circle to Search” feature and the persistent bar at the bottom of your screen, follow these steps:
Disable Circle to Search: #
- Open your Settings app.
- Scroll down and tap Display.
- Tap Navigation Bar.
- Disable the Circle to Search toggle.
- Alternatively, you can disable it by going to Settings > Apps > Choose Default Apps > Digital Assistant App and turning off the Digital Assistant option.
Install Goodlock and Enable Extra Settings: #
- Download and open the Goodlock app from the Galaxy Store.
- Tap on NavStar.
- Enable Extra Gesture Settings.
- This will unlock additional navigation bar options that aren’t normally visible.
Disable Gesture Hints: #
- Open your Settings app.
- Scroll down and tap Display.
- Tap Navigation Bar.
- Tap More Options.
- Disable the Gesture Hints toggle.
Conclusion #
And that’s it! You’ve successfully removed the “Circle to Search” bar, and you can now enjoy a cleaner, uncluttered screen while keeping your gestures intact. Customization is all about making your device work for you, so take control and make your phone feel like yours again!